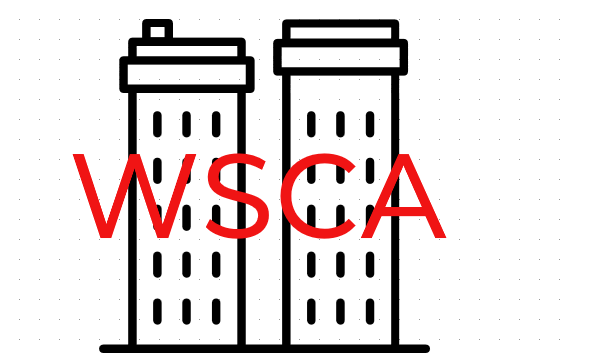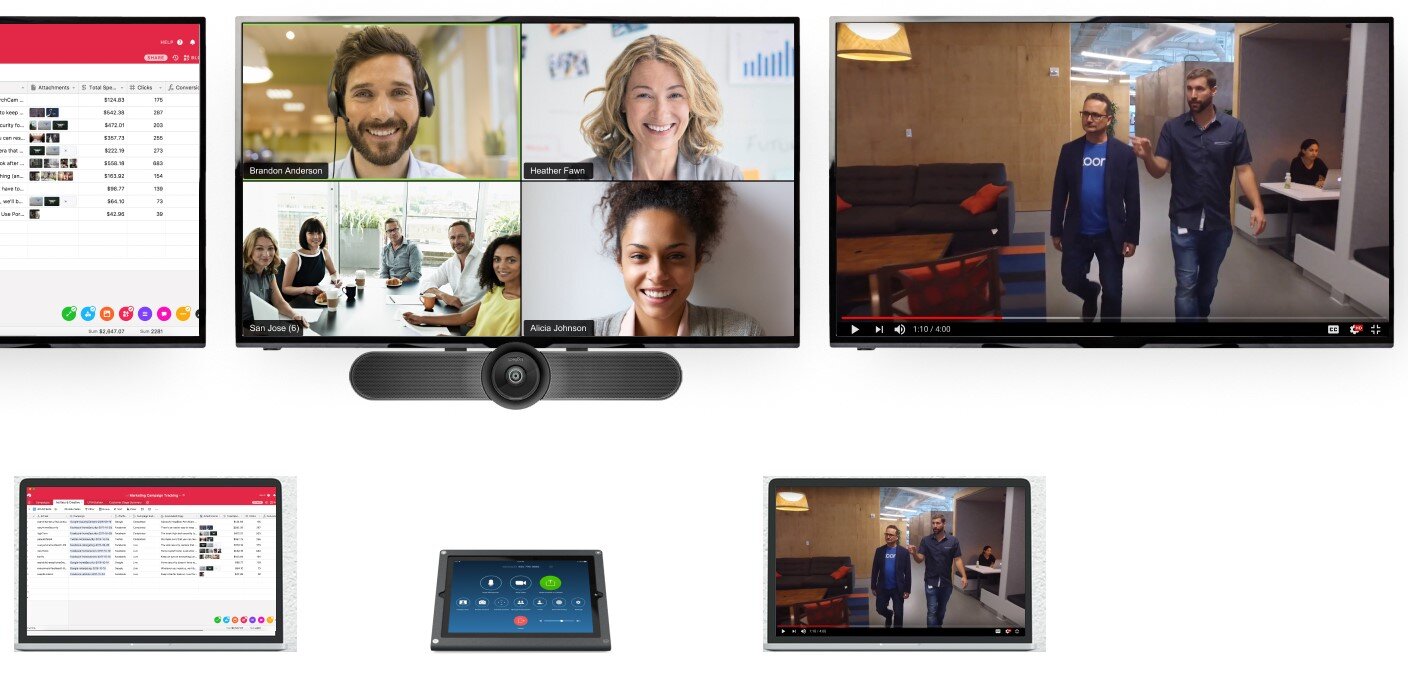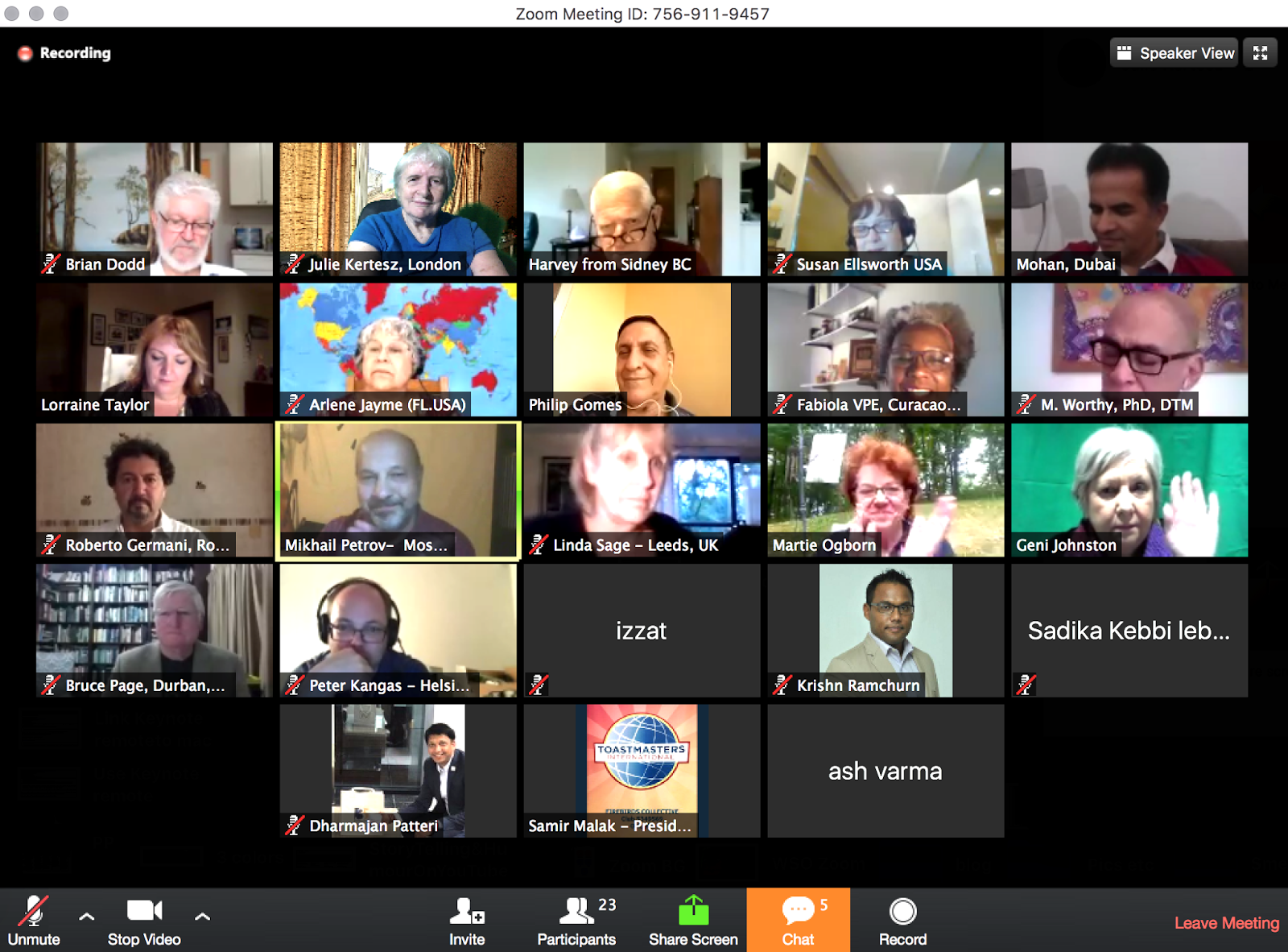Steps/FAQs to join Online Zoom Meeting Room:
GOOD IDEAS BEFORE THE MEETING
1. Desktop computers are GREAT, laptops are VERY GOOD, tablets are GOOD, cellphones are MEH (discouraged). CPU (devices brain power) is very important in this scale. Best to use Desktop computer with monitor (so you can have multiple windows open on the larger screens).
2. Its useful to know how to capture screen-shots. If you want to save a picture of any image you see on your screen as we work, practice this first: how to do a screen capture
3. Check your tools: desktop/laptop computer connections do you have a webcam & mic connected? (tablets & phones have built in). Remember strong internet connection is also important (do not use your phone data); test it by joining a test meeting here: https://zoom.us/test.
JOINING THE MEETING
1. Joining the meeting means you take responsibility for potentially being recorded or screen shot by any participants or hosts.
2. Receive the ‘join meeting’ link from joel in your valid email. The link may tell you to download an app. That is ok, but it is designed to work inside the browser on your device too. Either way is using the same bandwidth. Any questions about joining a meeting click here: support.zoom.us/hc/en-us/articles/201362193-Joining-a-Meeting. We require a valid email from you in order to enter our rooms (no public rooms); although we can have up to 100 participants at one time. Taking this security precaution means we have never been #zoombombed.
DURING THE MEETING
1. Depending on your device, there will Black/grey Menu bar at the top or bottom of your screen (also 3 lines or 3 dots showing you extra menu options).
2. You can mute/unmute your mic and activate/stop your camera for audio and video settings. You will be able to type in the chat box to the side of the zoom screen to communicate also. If you mute your audio your name will show in the box, not your video/face.
3. If you are ever disconnected it could be an issue with your connection OR with Joe’ls connection. Simply return to your email with the original link and re-try the same link invitation.
4. The host, joel, will let you know if and when he will ‘permission’ you to ‘share screen’. This lets you see his computer (presentations, documents and videos: all the host’s windows). There is also a setting we can change that allows the host (joel) to control the mouse clicks on the participants’ (your) shared screen: that lets him teach concepts in tech. instruct/training workshops (quickly). Corrections/Fixes for your technical difficulties will NOT happen in large workshops (smile).
More FAQs
https://blog.zoom.us/wordpress/2020/03/09/working-from-home-tips-to-meet-like-a-pro/
https://lifehacker.com/how-to-make-video-conferencing-from-home-less-terrible-1842396694